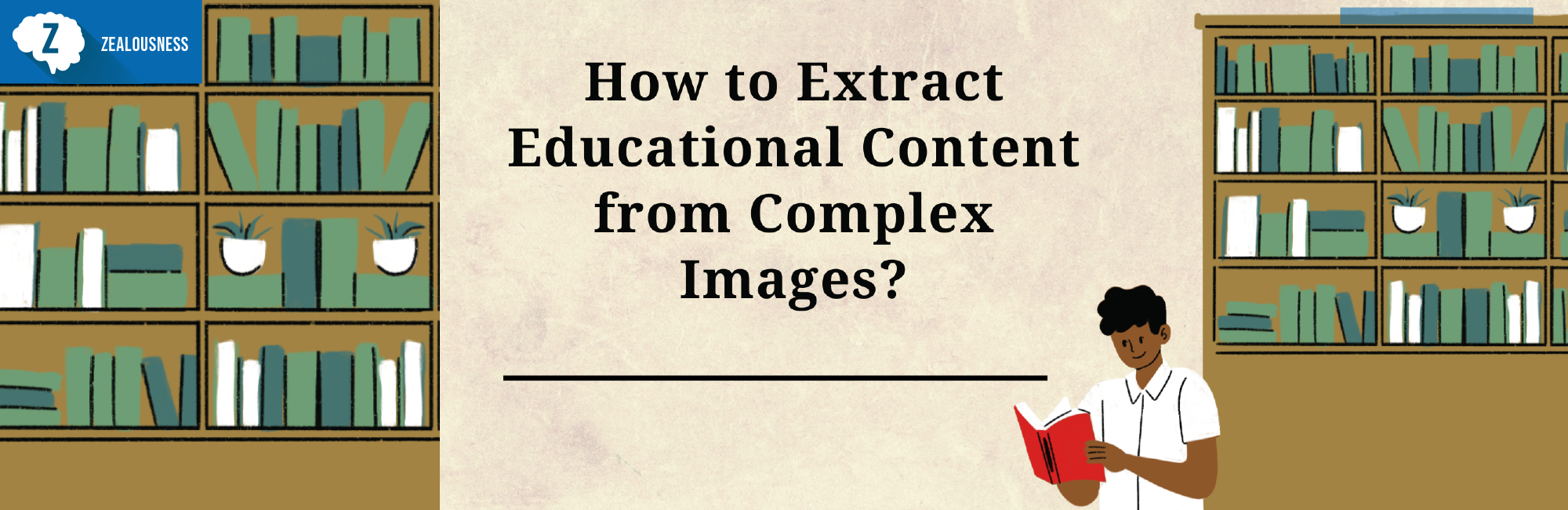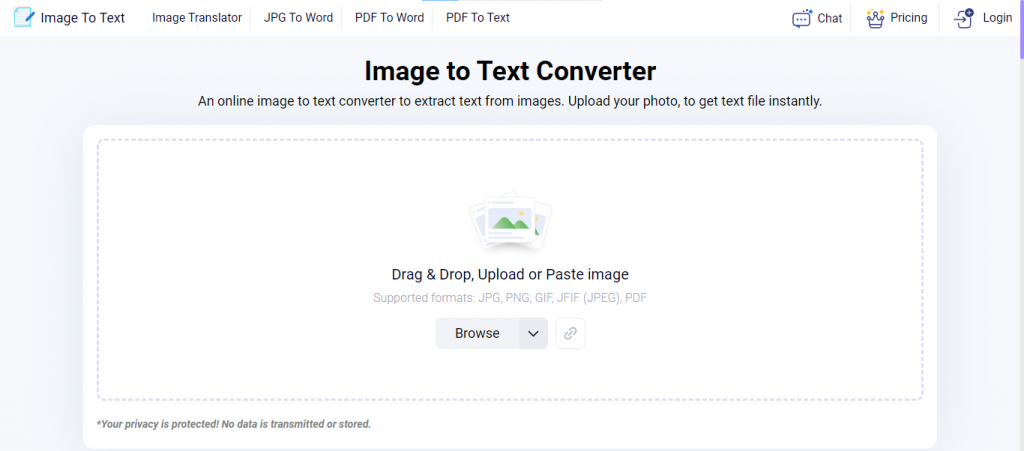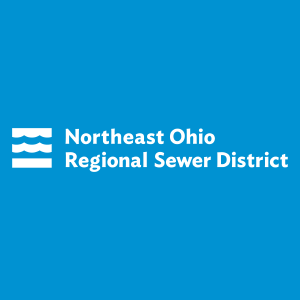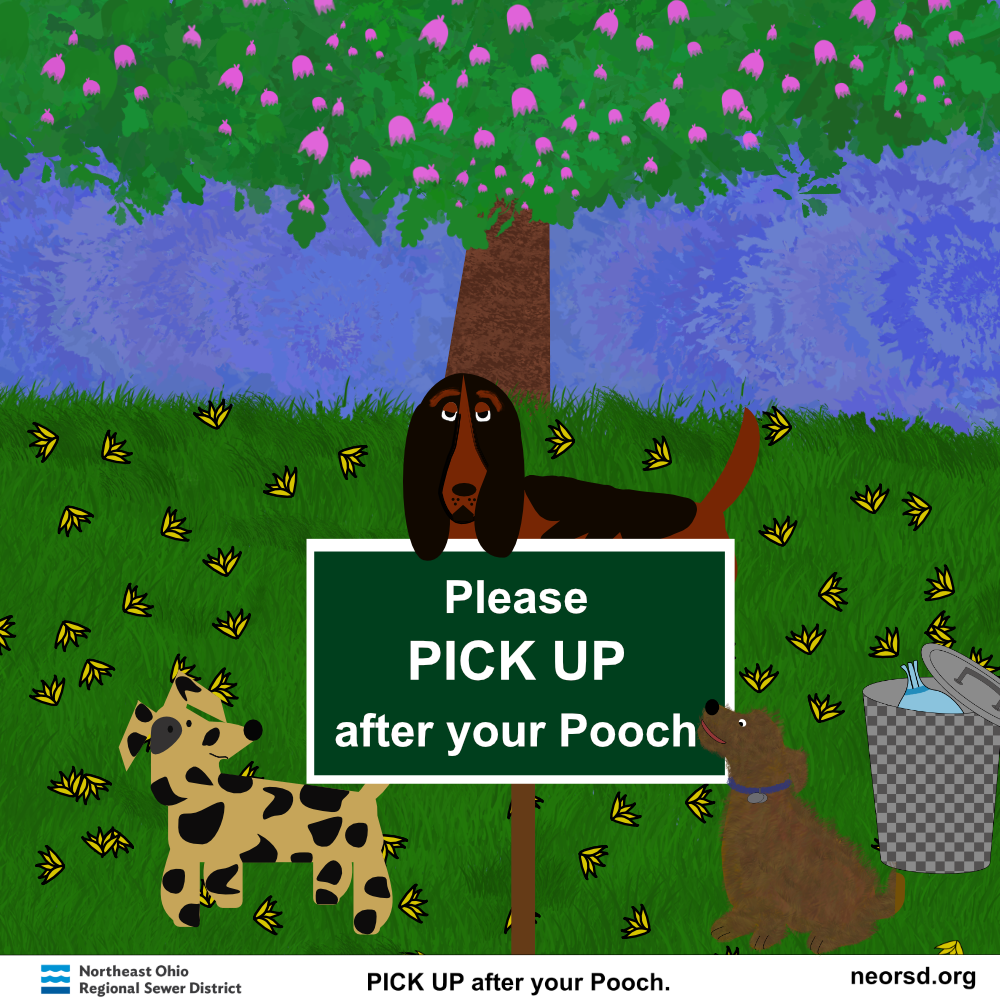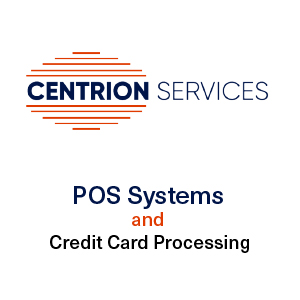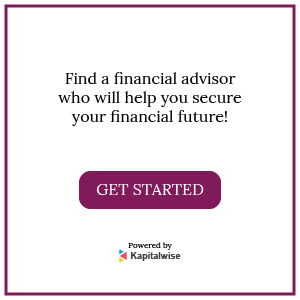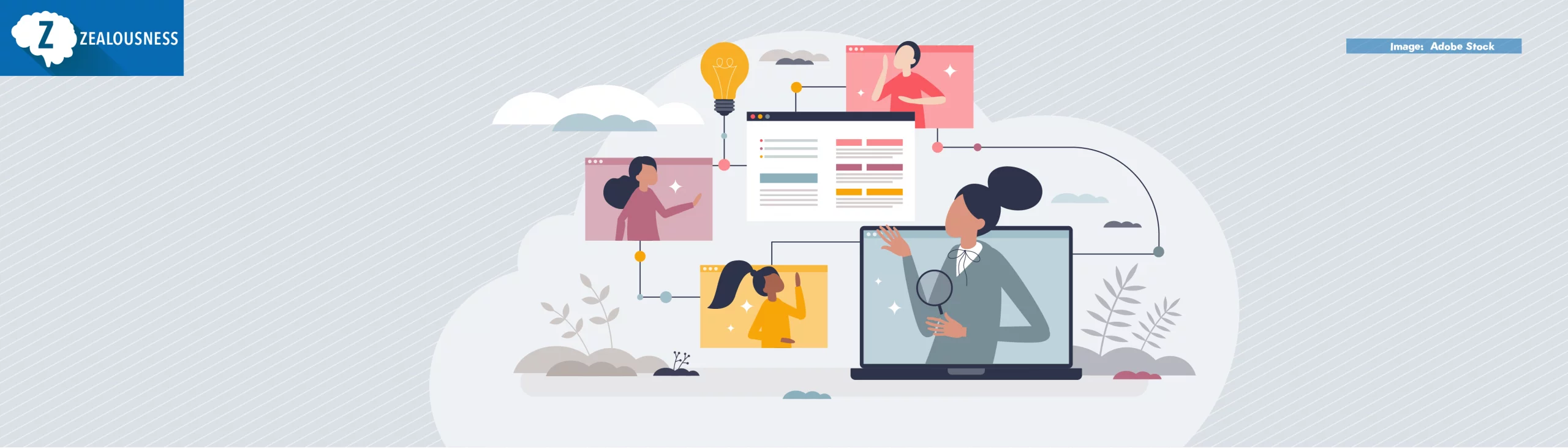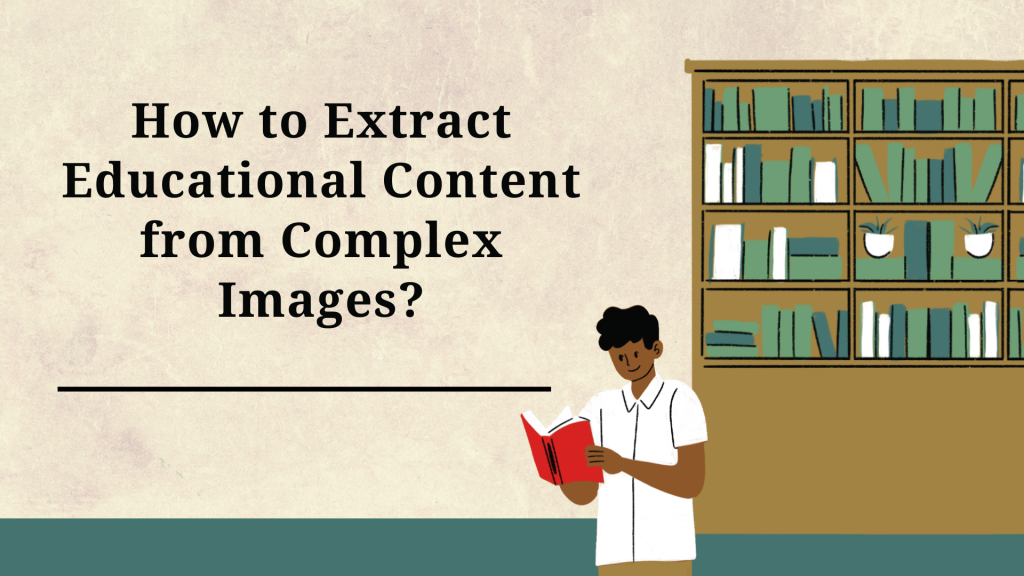
Students often capture images to take and save notes from a friend or the writing board. They also sometimes scan the textbooks’ or documents’ pages on their mobile devices to use them later when needed.
But what if they need to edit or work on the text on images? Since the text from an image can’t be copied or edited, students will have to type the whole text first. Isn’t it a time-consuming process? Yes, it is for sure.
If you’re one such student, you do not need to put too much time into manually typing text from images. Instead, use the following tools and methods to convert the text from images into its editable version in no time.
Method 1: OCR Tools (Web-based)
OCR tools are simple utilities that are embedded with OCR (Optical Character Recognition) technology. This technology enables the tools to detect and recognize text on images and convert it into editable form.
Although there are many OCR tools available both offline and online, we suggest students to go for an online OCR tool with the following features:
- It is easy to use.
- It gives no errors in the text it fetches.
- It completes the process in seconds.
- It is free to use.
Imagetotext.info is one such tool to extract text from images. While OCR tools are the fastest way for text extraction, using this tool speeds it up even further. Advanced AI algorithms further refine the accuracy of educational text.
Here are steps to use OCR to extract educational text from complex images:
- Open the OCR tool website.
- Submit the complex image into the image input box from which you want to extract text. You can paste the image directly, drag and drop it, upload it, or provide its URL.
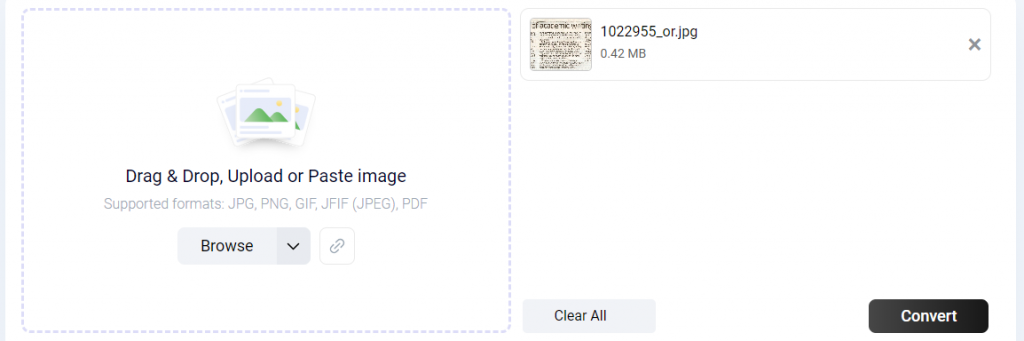
- Click on the Convert button to start the image-to-text conversion process. Check-mark the ‘Verify you are human’ captcha.
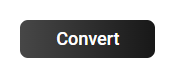
- Wait until the conversion process is complete. It won’t take more than a few seconds.
The output window (with text extracted) looks like this:
Click on the copy button [ ![]() ] icon to copy the extracted text into the clipboard or the download button [
] icon to copy the extracted text into the clipboard or the download button [![]() ] icon to download the text on your device in TXT file format. Click Start Over if you want to repeat the process for another image.
] icon to download the text on your device in TXT file format. Click Start Over if you want to repeat the process for another image.
Method 2: Google Lens
Google Lens is an image-based search feature that users can use to find web results similar to the image they provide or scan. However, it has built-in OCR technology that can detect, recognize, and fetch text as well.
Available in Android and iOS applications as well as an online web-based solution, it is an all-rounder solution. You can use it on all devices, such as mobile phones, desktops, and laptops, to detect text from an image.
For PC
To use Google Lens on a PC, you’ll need to use the Google Search app. This method is especially helpful for students who want to extract the text from an image on their PC so they can work on it further.
|
NOTE: You must have your images saved on your PC in this method. If they are on your mobile device, transfer them onto your workstations first. |
Follow these steps to use Google Lens on Windows/macOS:
- Open the Google Search app. Click on the Google Lens icon, which is located on the right side of the search bar.
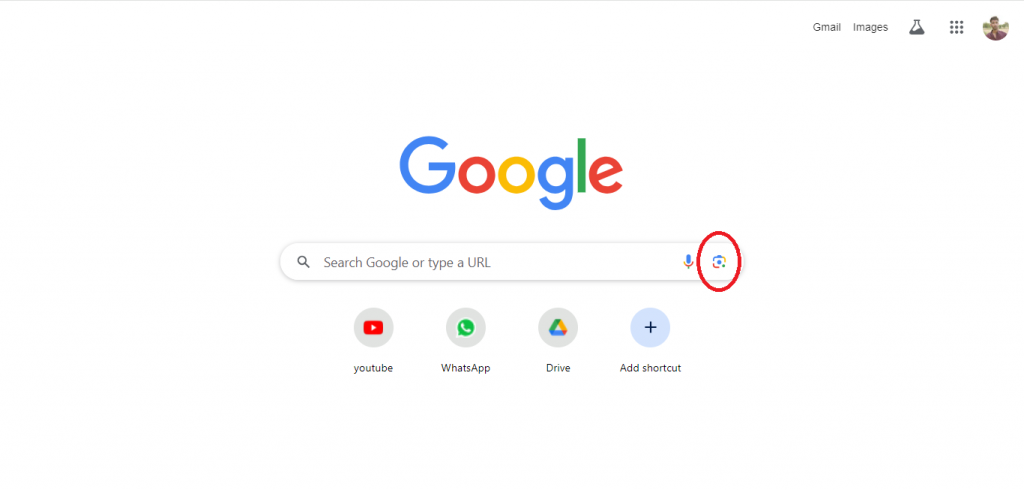
- Upload the image you want to extract the text from. Alternatively, you can drag and drop it or provide its URL, too.
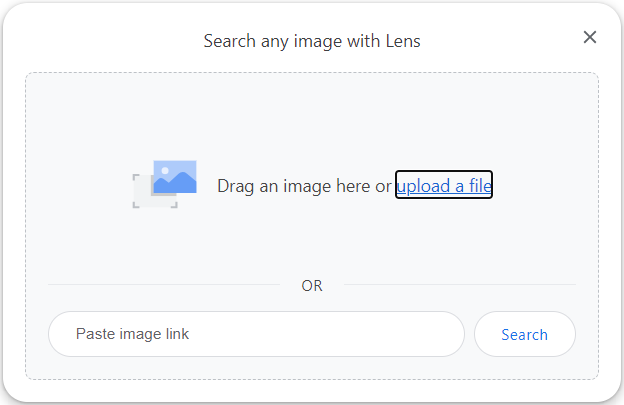
- Let the tool complete the process. Then, select the Text option from the bottom and click the Copy button to get the text to the clipboard.
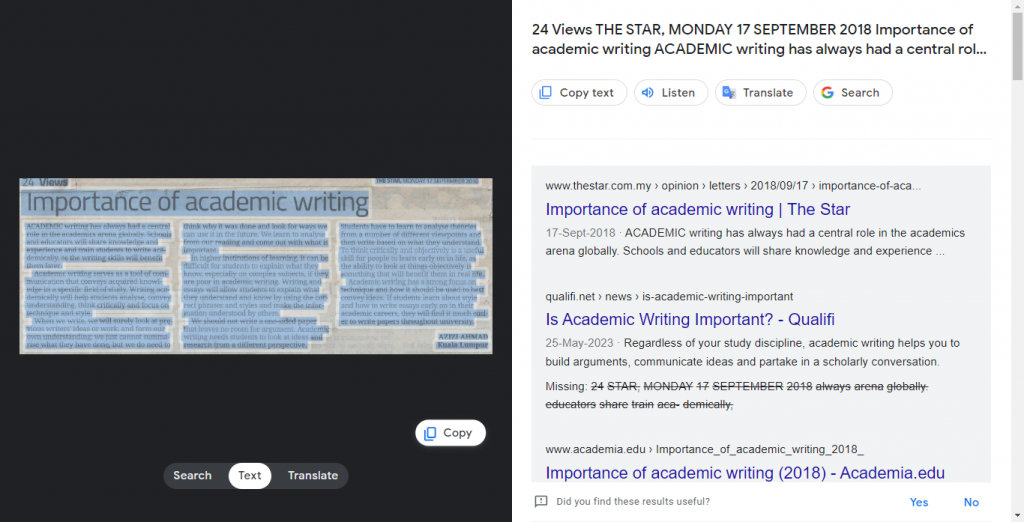
NOTE: Even if you are using a mobile device, you can follow the same steps to extract educational content from complex images. While the interface may change on mobile devices, the steps remain the same.
For Mobile Phones
On mobile devices, you can use Google Lens in two ways. You can either scan the piece of text directly from your book page to convert it into an editable form or open the image you capture and select the text from it.
While directly scanning the text through the app is easy, below, we have discussed how you can use Google Lens text-extraction capabilities on saved images.
Follow these steps are included in the process:
- Open the desired image on the Google Photos app on your mobile device.
- Click the Google Lens icon that is given at the bottom of the screen.
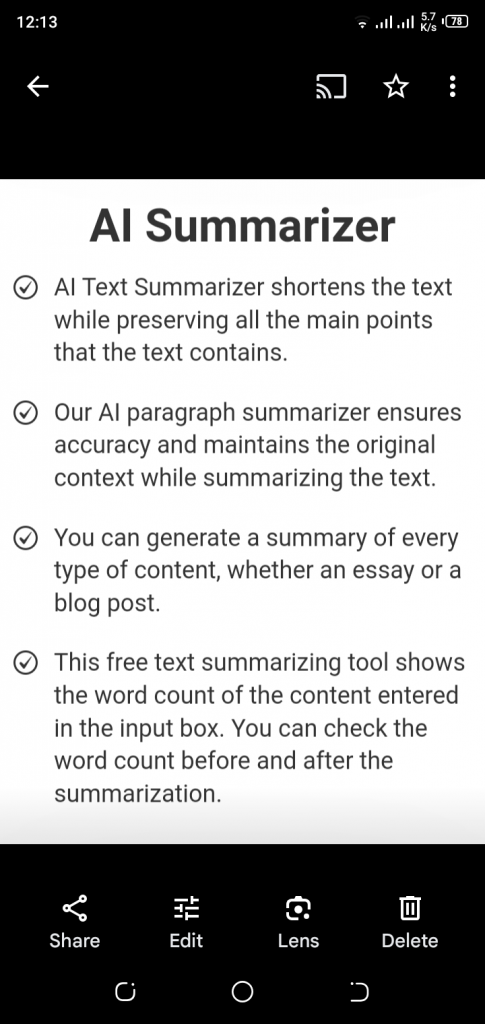
- Let the Google Lens work on the image and detect and highlight the text.
- Click on Text from the bottom. Now, click on the Select all option or choose the length yourself.
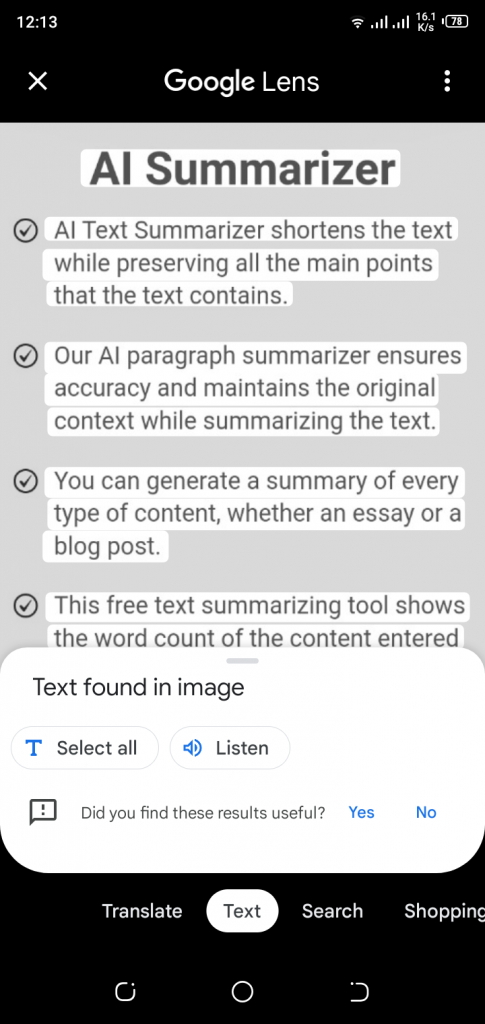
- Hit the Copy text button to bring the text into the device’s clipboard.
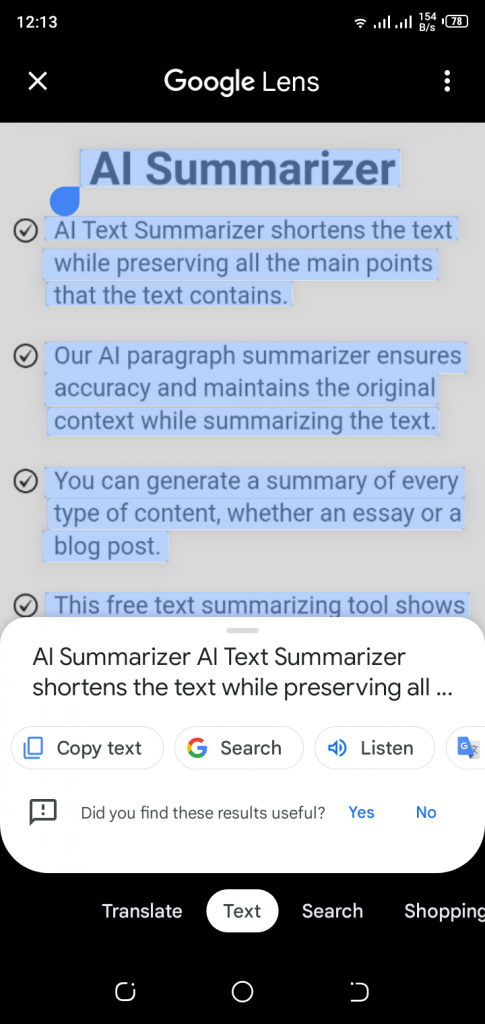
Conclusion
Use OCR tools or Google Lens to extract educational text from complex images. OCR tools convert images to editable text using advanced AI algorithms. Just upload your image, click convert, and copy or download the extracted text.
Google Lens, available on both mobile devices and PCs, can also recognize and fetch text from images. If you’re on mobile, open Google Photos, select the image, click the Google Lens icon, and copy the text.
However, in case you’re using a PC, you can use the Google Search app. Simply upload the image, let the tool scan it, and click on the Copy button to copy the text.
Both methods are quick and easy, and they are recommended for converting images of notes, textbooks, or documents into editable text. However, if you want to extract text from multiple images, you can do this only on OCR tools.
Read more articles on personal development or the latest tools on our Zealousness blog!